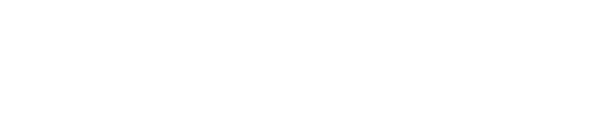Russell D. Archibald describes a project as any undertaking with a clearly defined objective, a specific scope of work to achieve that objective, a timeline for completion, and the necessary resources assigned to carry out the work. Harold Kerzner adds that project management is the process of planning, organizing, directing, and controlling company resources to achieve a relatively short-term objective aimed at fulfilling particular goals and targets.
The primary reason for using project management is to manage tasks effectively. Project management helps in organizing what needs to be done, by whom, and by when, ensuring that all tasks are completed in a timely manner. This structured approach ensures that nothing is overlooked, and everything stays on track. Ultimately, this leads to increased efficiency, timely completion of work, and successful achievement of project objectives.
To manage tasks and projects, we will be utilizing Notion as our project management tool. Notion provides a versatile and user-friendly interface that allows you to easily manage projects, tasks, and information, whether you are working individually or as part of a team. It can serve as a centralized hub for task lists, project timelines, collaborative workspaces, and personal notes, making it a powerful tool for efficient project management.
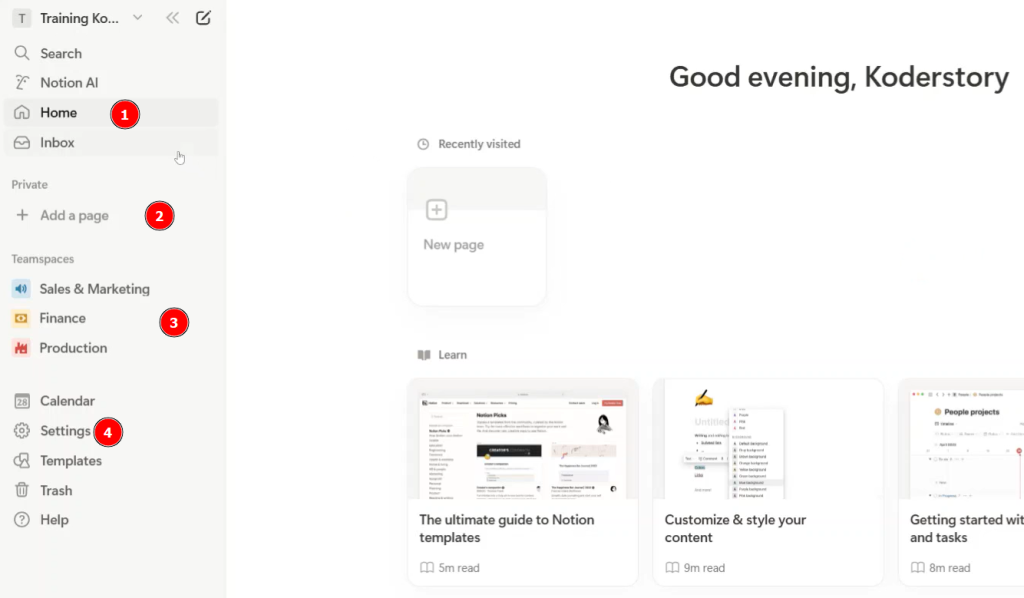
When you open the Notion dashboard for the first time, you will see a left sidebar. Initially, there are no pages, which is why you only see a shortcut to create a new page.
- Home: This is the root where all your pages are organized and can be accessed easily.
- Private: If you want to create a page that can only be accessed by you, you can click the “New Page” button and add it under the Private section. This is useful for personal notes or tasks that should remain private.
- Teamspaces: For collaborative work, it is recommended to use teamspaces. Teamspaces allow you to create different sections or divide pages based on departments, making it easier to organize work according to specific teams or functions within the organization.
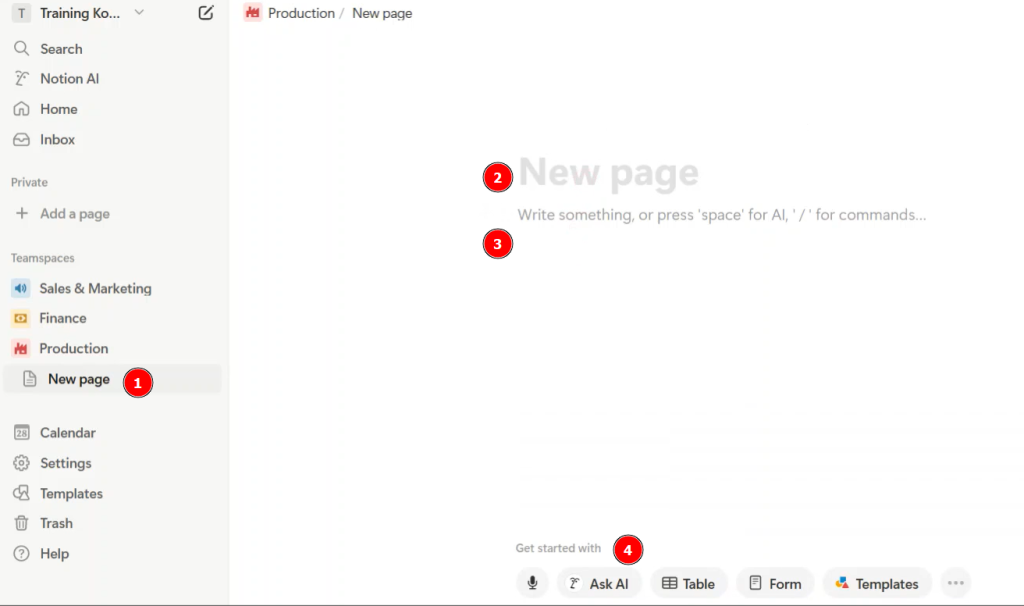
- In this scenario, I want to create tasks and projects under the Production section. To do this, I will create a new page.
- We can start by entering the title in the provided input field. Below the title, we can add content as needed.
- Content can be added manually, or generated in various ways, such as using AI, generating tables or forms, or applying templates. Now, we will create a page using a template, which is why we select the “Templates” option.
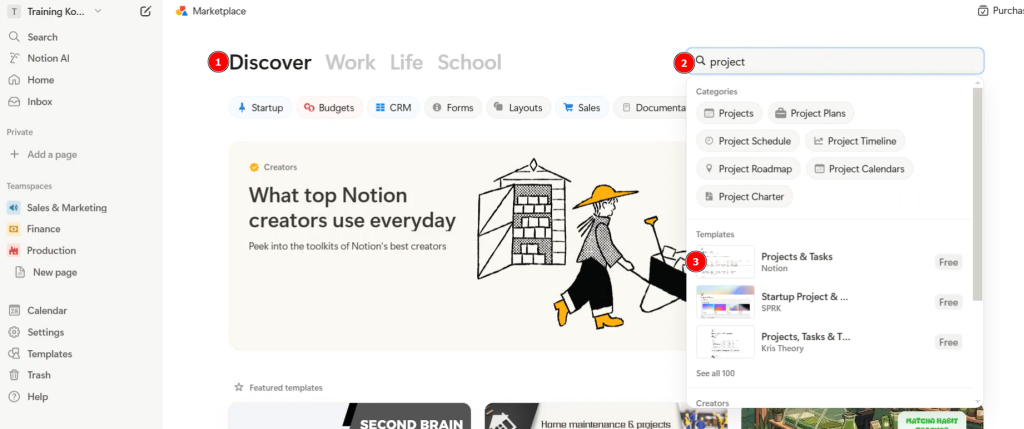
- After that, a new page will appear for discovering various templates based on different needs.
- We will use the search input on the upper right side and type “project” to find relevant templates.
- The search results will be displayed immediately. Once the results are shown, we will select the “Projects & Tasks” template.
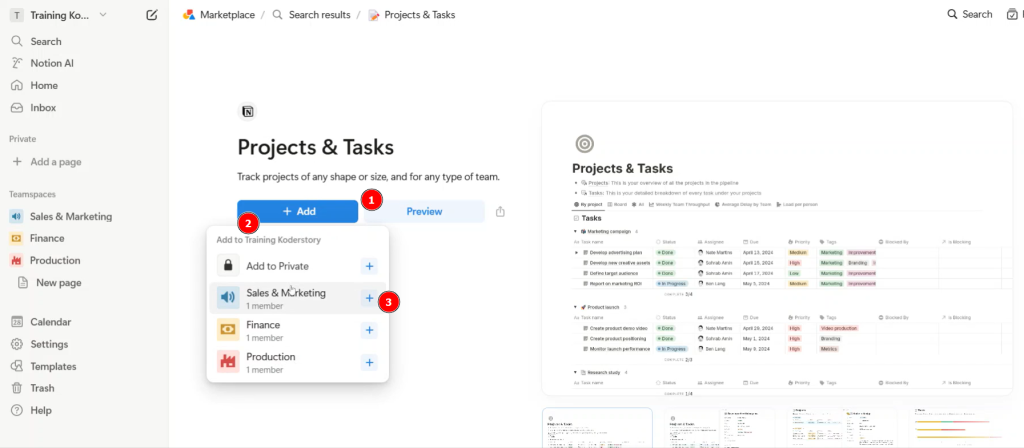
- This will lead to a confirmation page where we can preview the template.
- If we are satisfied with the template, we can click the “Add” button.
- Next, it will prompt us to select the Teamspace where we want to add the template. Once selected, Notion will generate the “Projects & Tasks” page, which will take a few seconds to appear.
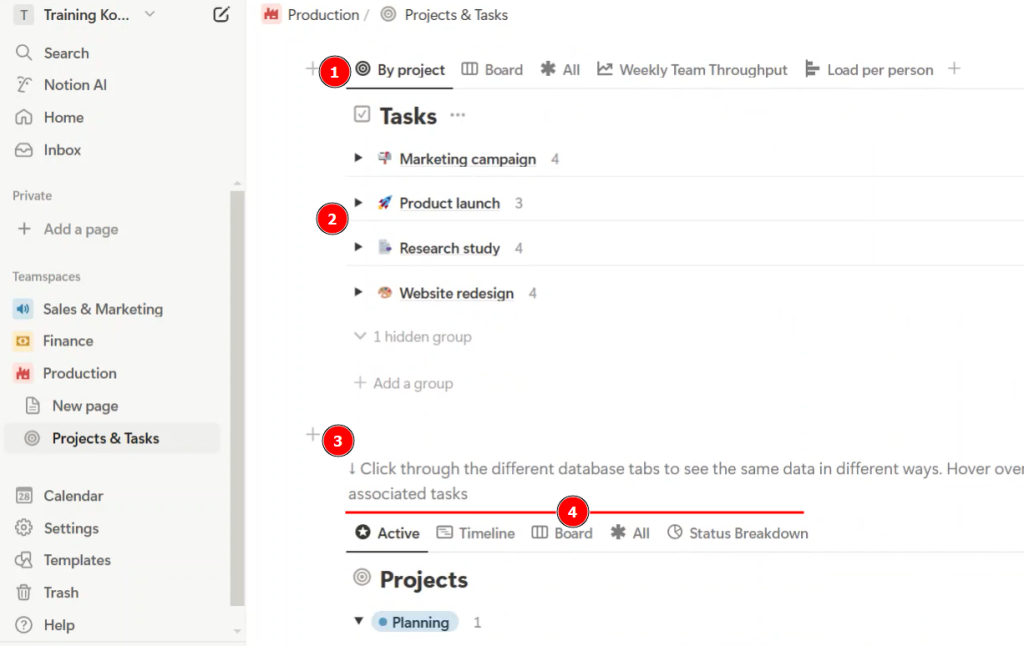
- Once the template is generated, we can view the content. In the first section, we will see tasks grouped by their respective projects.
- Below that, there is a task list for the project.
- In the second section, we will see the project overview.
- In the project section, we can choose different display views. By default, the list view is used, but we can change it to Kanban (board view) or timeline view if we have set the start and end dates.
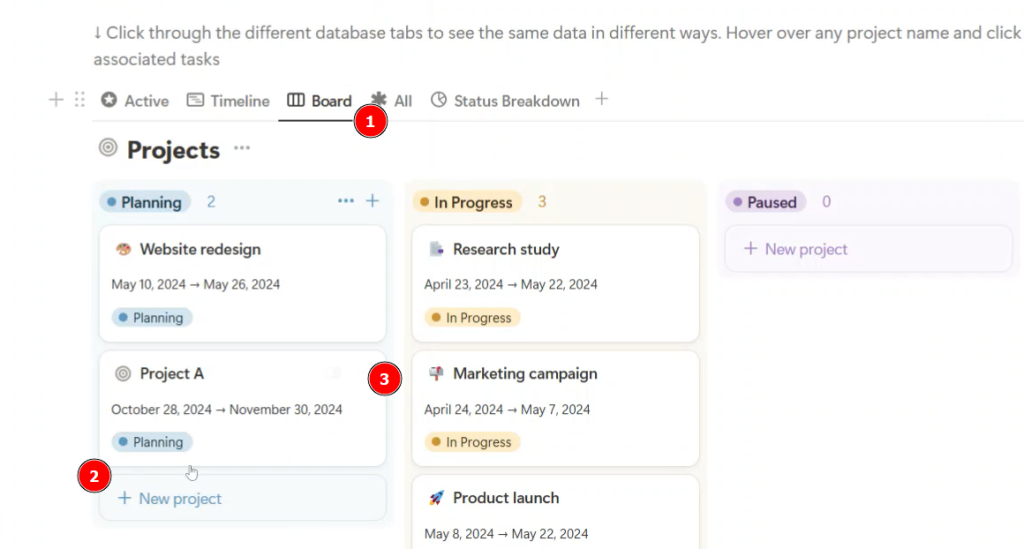
- If we change the display view to board view, we will see projects grouped by their status, such as “Planning” or “In Progress.” This view helps us easily identify the current status of each project.
- To add a new project, we can click the button at the bottom of all the project cards.
- Once a project is created, we can set its start and end dates.
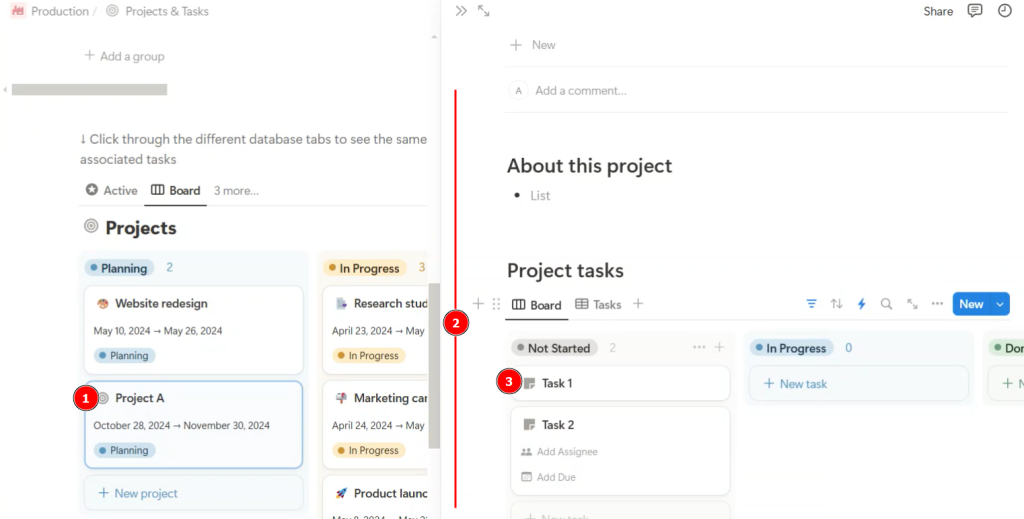
- If we click on a project card, Notion will, by default, show a sidebar from the right side where we can add details about the project.
- The properties of the project can be added dynamically if they were not available before. The sidebar section also contains a list of tasks for the project.
- This allows us to manage tasks on a per-project basis. Any updates made here will automatically reflect in the task list in the first section.
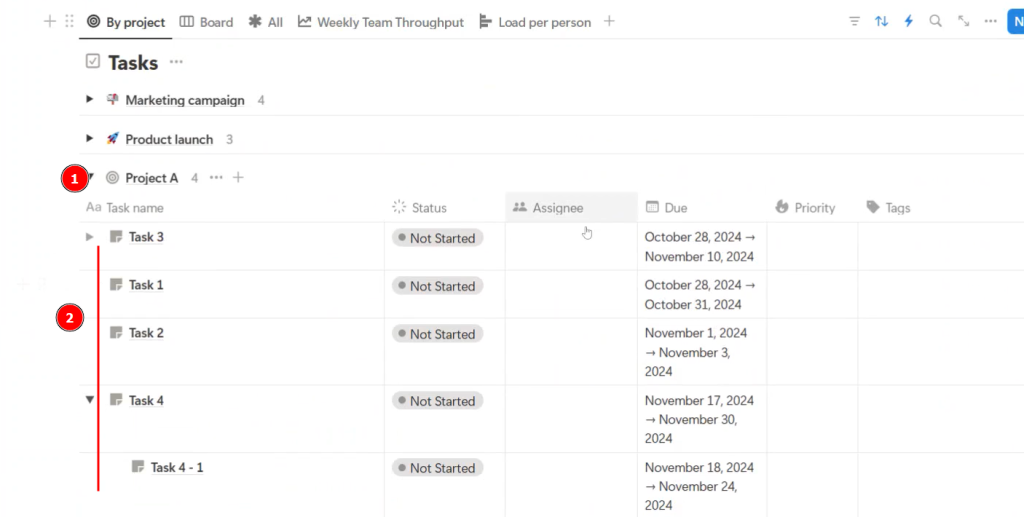
- When we create “Project A,” it will automatically appear in the task list.
- The task list will display linked tasks in the task section, keeping everything organized and easily accessible.
In conclusion, creating and managing projects and tasks in Notion is straightforward and user-friendly. Notion’s powerful features, such as templates, teamspaces, and various view options, make it easy to organize work efficiently, collaborate with team members, and keep everything on track. With Notion, project management becomes a simple yet highly effective process.